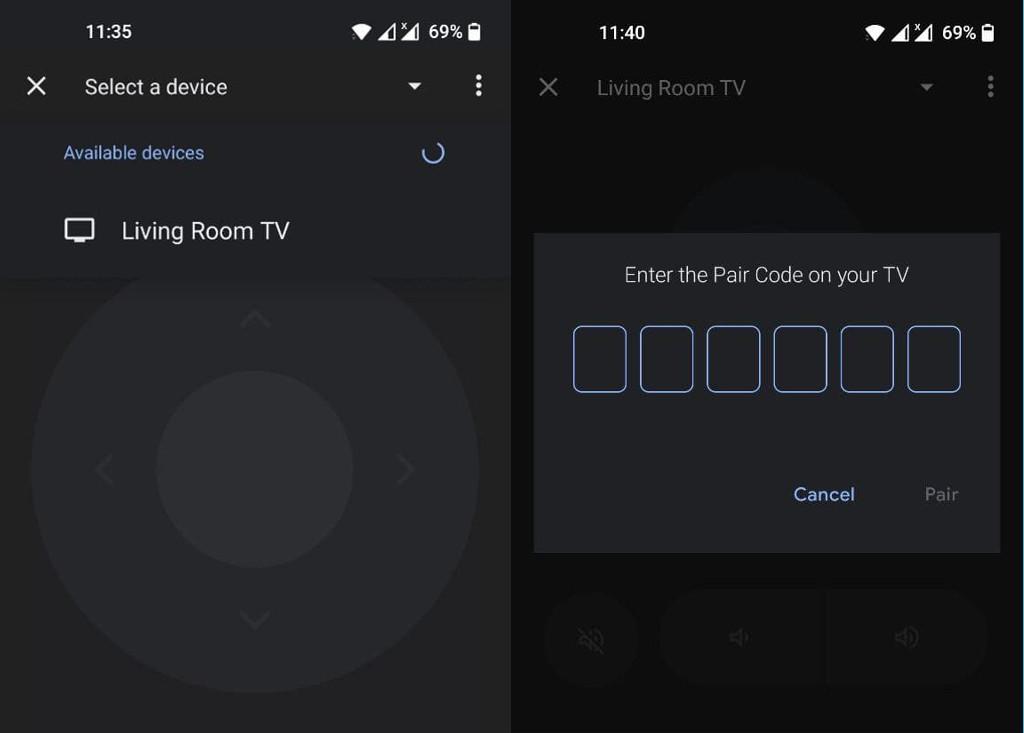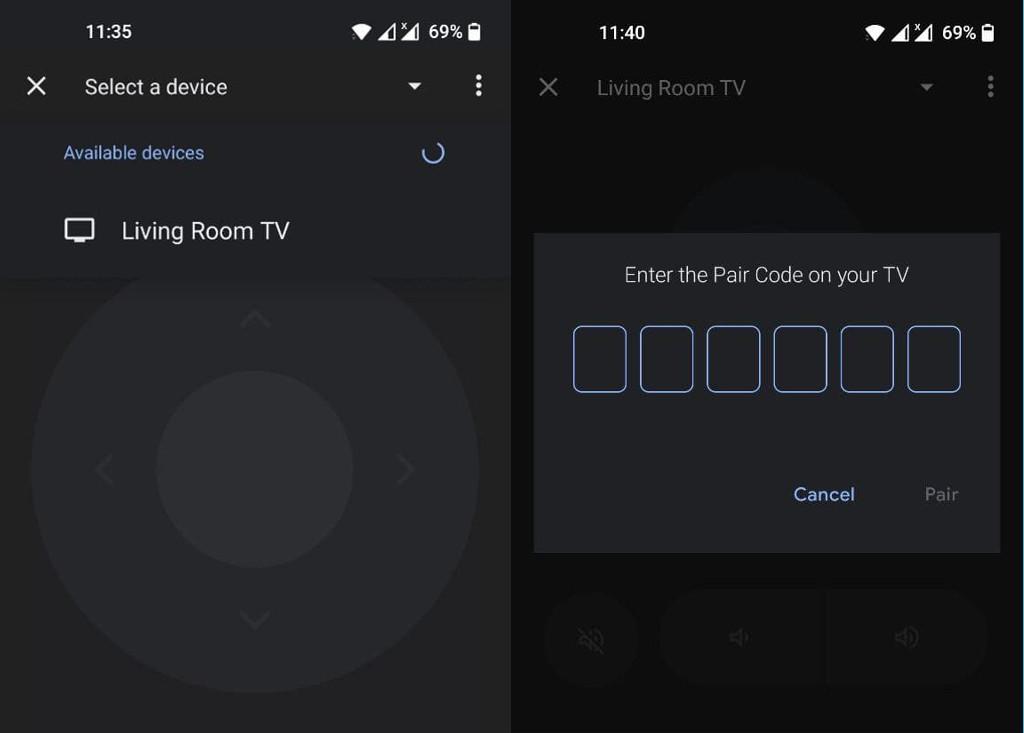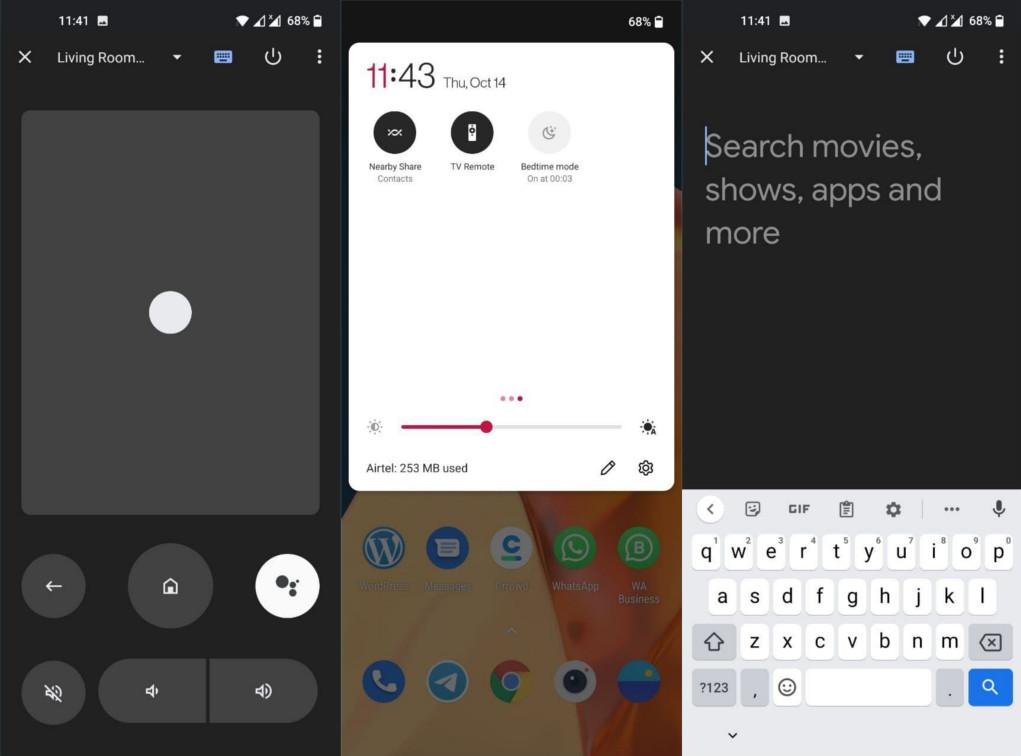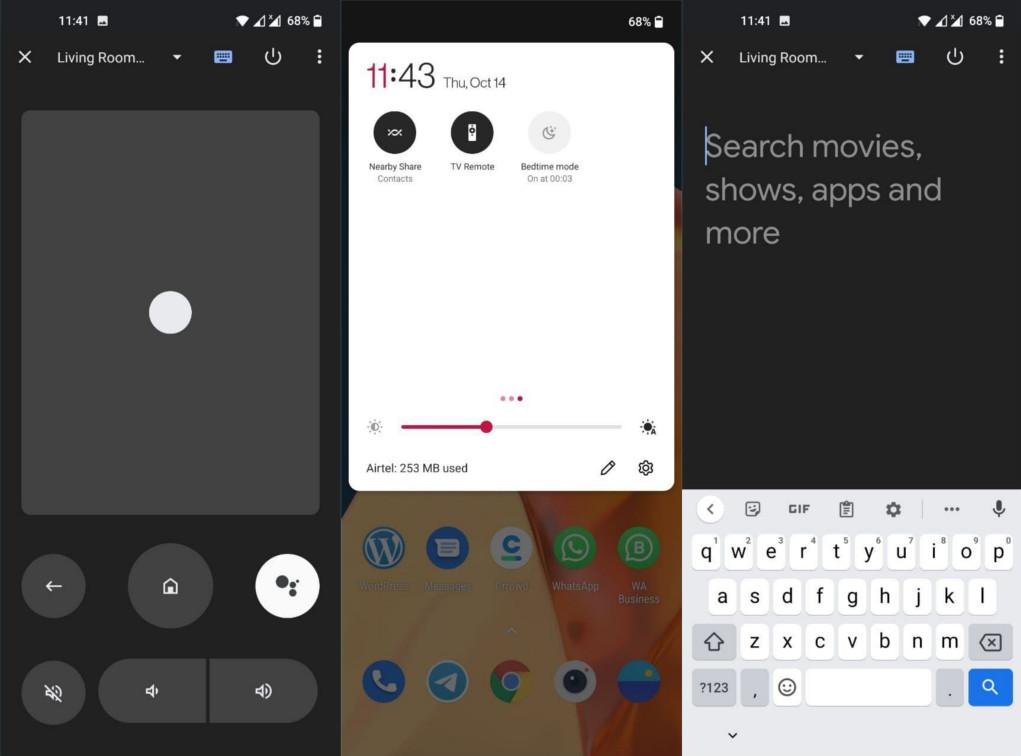If you have lost your physical remote, you can control your TV or Chromecast with the Google TV Remote App on your Android phone. The prerequisite is that your phone and the TV/Chromecast must be on the same WiFi network. This is very key, otherwise, it won’t work.
Read more: Top 7 Google TV features you should know
To get started, you need to install the Google TV App from the Google Play Store. The app has all your recommendations, popular movies and shows recommended by Google TV, your Watchlist, library among others. It’s basically everything you already see on the TV.
And of course, the app also has a remote.
To set up the remote, you must pair the app with your TV. To do that, tap on the remote icon at the bottom right corner of the Google TV App. The app will scan for any compatible Google TV devices within the network. Tap on your TV, then you’ll be prompted to enter a pairing code shown on your TV. Enter it.
Now, your TV is fully set up with the Remote App on your phone. You can get to the virtual remote on your phone in two ways; one way is to tap on the remote icon on the bottom right corner of the Google TV app. The other way is to access it from the Android quick menu.
The virtual remote does everything your physical remote does. It adds a full QWERTY keyboard which is a much more convenient way of entering usernames and passwords when signing up or logging in to your streaming services. With the remote app, you can;
Navigate the TV screenControl mediaTurn the TV on or offActivate the Google AssistantChange the volumeEnter text to perform searches or enter login information
Alright, next time you can’t locate your remote, simply reach out to your phone and control your Tele.
![]()
![]()